Windows展開サービスを使ったWindows10のクローニング
【展開サービス運用編】
はじめに
- Windows展開サービス【構築編】もご確認ください。
- Windows展開サービス【DHCP編】もご確認ください。
- Windows展開サービス【展開サービス設定編】もご確認ください。
- WindowsServer2019で構築していますが、WindowsServer2008以降ほとんど変わりません。
Windows展開サービスの設定
- 【スタート】(窓のマーク)→【Windows 管理ツール】→【Windows 展開サービス】を選択します。
- 【ブートイメージ】(右クリック)→【ブートイメージの追加】を選択します。
- 【Windows Server 2019】のメディアを【CD/DVDドライブ(例としてD)】に入れて【D:\sources\boot.wim】を指定して【次へ】をクリックします。
- イメージの名前に【WindowsServer2019_BootImage】と入力して【次へ】をクリックします。
- 内容を確認して【次へ】をクリックします。
- 【ブートイメージ】が追加されるまで、しばらく待ちます。
- 【ブートイメージ】が追加されたメッセージを確認して【完了】をクリックします。
- 【ブートイメージ】→【WindowsServer2019_BootImage】(右クリック)→【キャプチャイメージの作成】を選択します。
※【WindowsServer2019_BootImage】が表示されない場合は【Windows展開サービス】(アプリ)の【終了】→【起動】をしてみましょう。 - イメージの名前に【WindowsServer2019_CaptureImage】と入力
イメージの説明に【WindowsServer2019_BootImageから作成】と入力
【展開サービス設定編】でインストールした場所を使用する場合は(※)
場所及びファイル名に【C:\RemoteInstall\Boot\x64\Images\capture.wim】を選択 - 【キャプチャイメージ】が作成されるまで、しばらく待ちます。
- メッセージを確認して【完了】をクリックします。
※イメージの作成場所を【展開サービス設定編】でインストール場所を選択した場合は【今すぐイメージをWindows展開サーバーに追加する】のチェックは不要です。 - 【ブートイメージ】に【WindowsServer2019_CaptureImage】があることを確認します。
※【WindowsServer2019_CaptureImage】が表示されない場合は【Windows展開サービス】(アプリ)の【終了】→【起動】をしてみましょう。 - ベースとなるクライアントから抽出するイメージを登録する箱を準備します。
【インストールイメージ】(右クリック)→【イメージグループの追加】を選択します。 - 【PC-Room01】と入力して【OK】をクリックします。
- 【インストールイメージ】に【PC-Room01】があることを確認します。
- 念のためWindows展開サービスを再起動します。
【サーバー名】(右クリック)→【すべてのタスク】→【再開】を選択します。 - サービスの再開を確認して【OK】をクリックします。
- なんとなくインストールイメージが無いことを確認しましょう。
- PXEブートを使って【ベースとなるPC】からイメージを抽出します(抽出できない場合は以下をチェック)
1:UEFI/BIOSをAUTOにする(優先順位はUEFI)で構わない
2:IPv4のLegacyBIOSのPXEでブート後に[F12]を押す。(ブートデバイスの選択で[F12]を選択する場合は[F12]が2回) - 自動スタートが始まる前に【WindowsServer2019_CaptureImage】を選択して【Enter】をクリックします。
- Windows展開サービスイメージキャプチャのウィザードの開始を続行する為に【次へ】をクリックします。
- Sysprep済みのボリュームを選択【C:\】して、イメージの名前・説明に【Lenovo_LTSC】を入力します。
※Sysprep未完了の場合はボリュームが表示されません。 - イメージを保存する【ローカルディスク】を指定します。
※Cドライブでも構いませんが、USBディスク等の外部デバイスをお勧めします。
【Windows展開サービスサーバーへイメージをアップロードする】にチェックを入れます。
サーバー名に【Windows展開サービスが稼働しているサーバー名】を入力して【接続】をクリックします。 - ユーザー名に【サーバー名\管理ユーザー名】(例ではIMAGE-WIN2019\Administrator)及びパスワードに【同ユーザーのパスワード】を入力して【OK】を選択して【Enter】を押下します。
- 前の画面に戻るとイメージグループが選択可能になりますので、先に作成した【PC-Room】を選択して【次へ】をクリックします。
- まず【ローカルディスク】へのイメージの作成が開始されます。
- 次に【Windows展開サービス(WDS)サーバー】へのイメージのコピーが開始されます。
- 作業が完了したら【完了】をクリックしてイメージ取得作業を完了します。
- 作業前にはなかったインストールイメージが作成されていることを確認します。
※表示されない場合は【Windows展開サービス】(アプリ)の【終了】→【起動】をしてみましょう。
※それでも表示されていない場合は【ローカルディスク】に取得したイメージをWDS上にコピーして登録してください - ここから配信の準備になります。
【サーバー名】→【マルチキャスト転送】(右クリック)→【マルチキャスト転送の作成】を選択します。 - わかりやすい名前を付けて【次へ】をクリックします。
- 作成したインストールイメージを選択して【次へ】をクリックします。
- マルチキャストの種類を選択(初回のテスト時は[自動キャスト]がお勧めです)して【次へ】をクリックします。
- マルチキャスト転送が正常に作成されてことを確認して【次へ】をクリックします。
- 作業前には無かったマルチキャスト転送が作成されていること
状態が【待機中】になっていることを確認します。 - PXEブートを使って【イメージを配信されるPC】に作成したインストールイメージでブートします。(抽出できない場合は以下をチェック)
1:UEFI/BIOSをAUTOにする(優先順位はUEFI)で構わない
2:IPv4のLegacyBIOSのPXEでブート後に[F12]を押す。(ブートデバイスの選択で[F12]を選択する場合は[F12]が2回) - Windows展開サービスのイメージで起動されます。内容を確認して【次へ】をクリックします。
- ユーザー名に【サーバー名\管理ユーザー名】(例ではIMAGE-WIN2019\Administrator)及びパスワードに【同ユーザーのパスワード】を入力して【OK】を選択して【Enter】を押下します。
※Windows10のアプリにMicrosoft Lensがあったので使用してみた。いい感じ♪ - インストールイメージに【Lenovo_LTSC】が表示されていることを確認してインストールします。 以上がWindows展開サーバーの基本的な使い方になります。
LenovoPCで[F12]を押したブートデバイスの選択画面
Legacy Realtek PXEを選択している画面
Legacy Realtek PXEで起動した画面
※この画面が表示される前にPXEで起動するかを確認がありますので[F12]を押す。
※意図しないPXEブートを避けるためです。(回避は可能です)
LenovoPCで[F12]を押したブートデバイスの選択画面
Legacy Realtek PXEを選択している画面
Legacy Realtek PXEで起動した画面
※この画面が表示される前にPXEで起動するかを確認がありますので[F12]を押す。
※意図しないPXEブートを避けるためです。(回避は可能です)
※【WindowsServer2019_BootImage】まを選択して【Enter】をクリックするか【自動スタート】を待ちます。
・・・がちょっと物足りないですよね。もう少し深く掘り下げた内容を記載できるよう頑張ります。
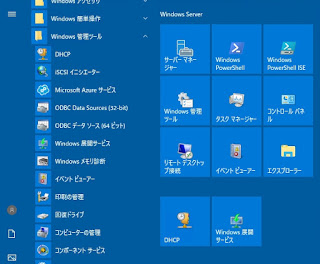
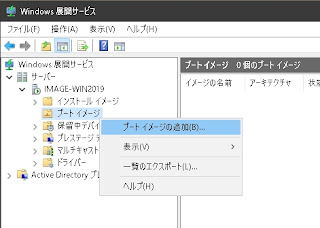
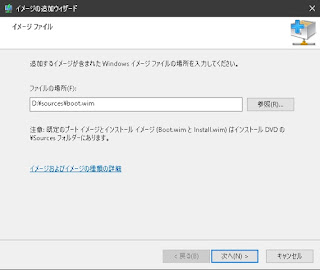

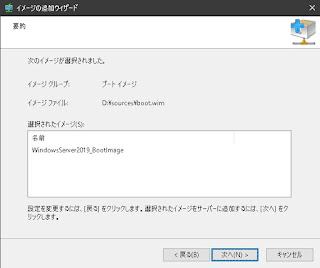
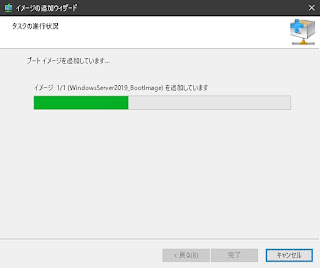
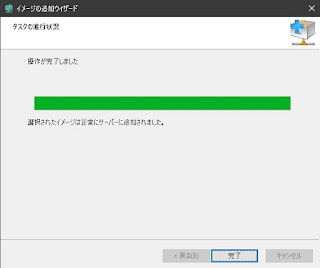
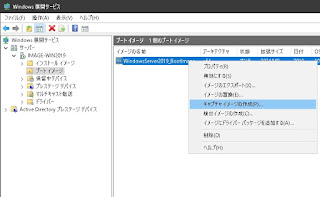
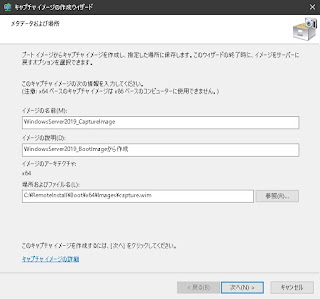
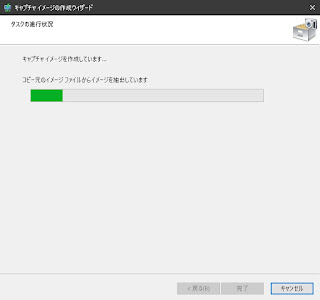

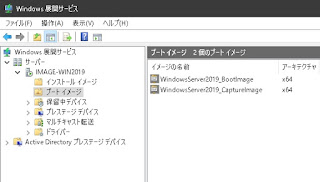
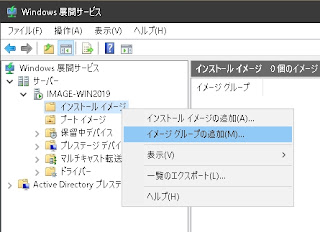
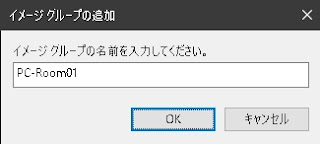


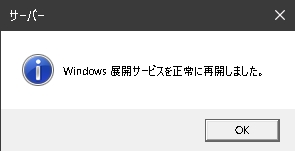

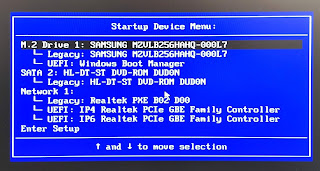
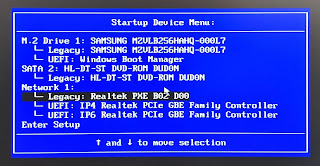
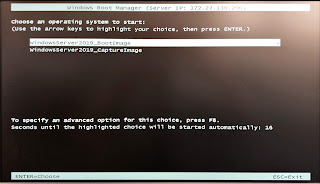
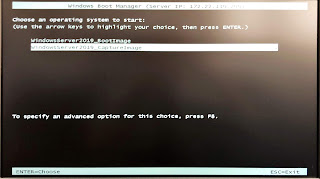

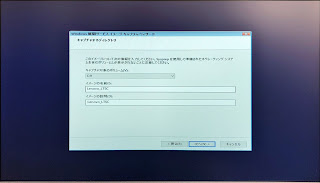
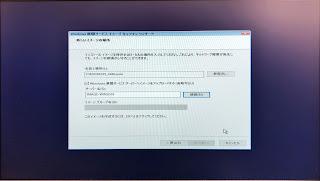

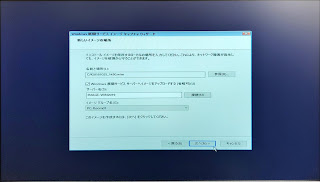
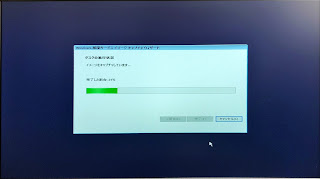
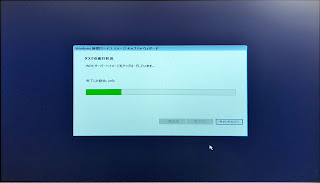

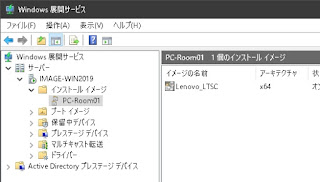
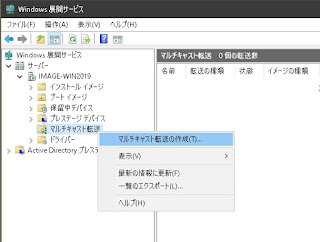

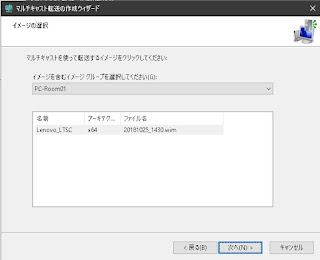
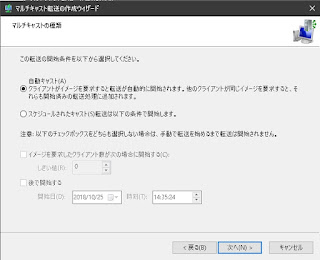



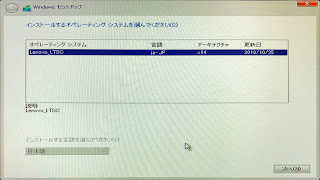








0 件のコメント :
コメントを投稿