はじめに
本来は【VMware vCenter Server Appliance 6.5.0】からの【6.7.0a】へのアップグレード方法を記載する予定でしたが失敗してしまいvCenterが起動しなくなってしまいました。アップグレード中に失敗したとのメッセージが出た後、vCenter Serverの管理画面【https://*******:5480】への接続は成功するのですが、必要なサービスが起動しないという状態に陥り、データストアやクラスタの管理画面【https://*******】からのログインが出来ない状態になりました。また、作業前バックアップもとっていなかったため、新規構築という手段をとりました。
失敗の原因は不明ですが『管理者の普段の行い』かと思って今後も精進していく所存です。
前提条件
vCenterをインストールするESXiホストがあることメモリが16GB以上のESXiホストがあること
メモリが10GB以上の空きがあるESXiホストがあること
仮想CPUの数が2個以上のvSphereホストがあること
ストレージの空き容量が300GB以上のvSphereホストがあること
注意事項
vCenterで管理可能なESXiホストはESXi6.0以上です。ESXiホストのバージョンが低い場合は6.0以上にしましょう。2018/06/10現在、ESXi6.5U2を経由して6.7に上げることはできません。2台以上のESXiホストが無いのであれば、vCenterは無駄です。
vCenterのデプロイ(インストール)には、極小でもメモリ10GB・vCPU2個・ストレージ300GBを使用します。
インストールの準備
ダウンロードしたISOファイルを作業用PC(一般的には自分のPC)でマウントします。
インストールの開始
※作業用PCをWindows端末・マウントドライブをXとする【X:\vcsa-ui-installer\win32\installer.exe】を実行する。
ステージ1:アプライアンスのデプロイ
新しいアプライアンスをターゲットの【vCenter Server】または【ESXiホスト】にデプロイします。1.概要 => 【次へ】
2.エンドユーザー使用許諾契約書
☑使用許諾契約書の条項に同意します。 => 【次へ】
3.デプロイタイプの選択
組み込み Platform Services Controller
☑ Platform Services Controller が組み込まれた vCenter Server => 【次へ】
4.アプライアンスのデプロイターゲット
vCetnterをデプロイ(インストール)するESXiホストを指定します。
ESXiホスト名またはvCenter名:【ESXiホストのIPアドレス or FQDN】
HTTPSポート:【443】
ユーザー名:【root】
パスワード:【ESXiホストのrootユーザー用・パスワード】
を入力して、【次へ】
※【証明書に関する警告】が出た方 => 【はい】
5.アプライアンス仮想マシンの設定
仮想マシン名:【わかりやすい名前(例:VC)】
root パスワードの設定:【8文字以上・英大字・英小字・数字・記号を満たす】
root パスワードの確認:【同上:詳細は右側の(i)をマウスオーバー】
を入力して、【次へ】
6. デプロイサイズの選択
デプロイサイズ:【極小】
ストレージサイズ:デフォルト
を入力して、【次へ】
7.データストアの選択
※iSCSIなどで接続されているストレージを選択することが望ましい
☑シンディスクモードの有効化
を入力して、【次へ】
8. ネットワークの設定(※重要)
ネットワーク:【ESXiホストに登録済ネットワークから選択】
IPバージョン:【一般的にはIPv4】
IP割り当て:【一般的には固定】
FQDN:【省略可能だが記載をおすすめ(DNSに登録した値)】
IPアドレス:【作成するvCenterのIPアドレス】
サブネットマスク:【説明省略】
デフォルトゲートウェイ:【説明省略】
DNSサーバー:【例:8.8.8.8,8.8.4.4】
共通ポート(HTTP) :【80】
共通ポート(HTTP) :【443】
を入力して、【次へ】
9.ステージ1の設定の確認
今まで入力した内容に誤りが無いことを確認して、【次へ】
デプロイ(インストール) が始まります。
正常にデプロイされたことを画面上で確認し、ステージ2へ進む【続行】
ステージ2:PSCを組み込んだvCenter Server Applianceの設定
1.概要 => 【次へ】2.アプライアンス設定
時刻同期モード:【時刻をNTPサーバと同期します】
NTPサーバ:【例:ntp1.jst.mfeed.ad.jp,ntp2.jst.mfeed.ad.jp】
SSHアクセス:【無効】
3.SSO設定
☑新しいSSOドメインの作成
Single Sign-On ドメイン名:【一般的にはFQDNからホスト名を外した物】
Single Sign-On ユーザー名:【administrator】
Single Sign-On パスワード:【8文字以上・英大字・英小字・数字・記号を満たす】
パスワードの確認:【同上:詳細は右側の(i)をマウスオーバー】
を入力して、【次へ】
4.CEIPの設定 => 【次へ】
☑VMware カスタマ エクスペリエンス改善プログラム (CEIP) に参加する
(※改善プログラムに参加する場合は☑をしたままにする)
5.設定の確認
今まで入力した内容に誤りが無いことを確認して、【終了】
警告 => 【OK】
セットアップが始まります。
正常にセットアップされたことを画面上で確認し、【閉じる】
管理ページ
作成したvCenterへの接続方法:【https://FQDN or IP/】vCenter管理画面への接続方法:【https://FQDN or IP:5480/】
となります。
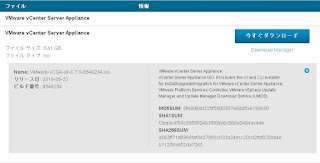


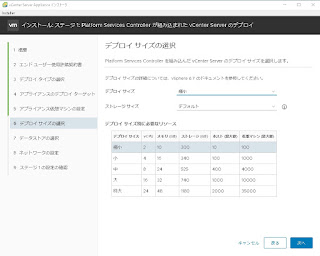










0 件のコメント :
コメントを投稿