【G Suite】を使ったメーリングリストの運用(1/2)
前提
- 管理者が少数、利用者が多い環境での運用(中規模の企業・公的機関・教育機関など)
- 【G Suite】の管理コンソールでグループの作成権がある管理者がいること
- グループの管理(メンバーの編集・追加)は利用者に委ねる ・・・という前提にしていますが、あまり気にしなくてよいです。
ユーザーの種類(便宜上の呼称です)
- グループ作成者:管理コンソールでグループの作成権がある管理者
- オーナー:グループ作成者のためのメンバー(基本的に放置管理者)
- 管理者:メンバーの編集・追加ができるグループの管理者
- メンバー:グループのメンバー
グループの種類(便宜上の呼称です)
- インフォメーション型:管理者からメンバーへの一方通行
- オープン型:誰からでもグループ宛に送信可能
- クローズ型:メンバー間のみで送受信可能 ・・・上記以外にも権限のつけ方で運用制御が可能です。
申請時に必要な項目
- 管理者のメールアドレス
※Googleアカウント保持者(外部でもOK) - グループの種類
- グループのメールアドレス
- グループの呼称
グループの申請
- 【管理者】→【グループ作成者】に【申請時に必要な項目】を連絡
グループの作成~初期設定(※グループ作成者作業)
- 管理コンソールにログインします。
- 【グループ】をクリックします。
- 【グループを作成】をクリックします。
【グループの名前】に申請時の【グループの呼称】
【グループのメールアドレス】に申請時の【グループのメールアドレス】
アクセス権限を【チーム】にします。
【インターネット上のすべてのユーザーにもメッセージの投稿を許可します】にチェックをいれます。
【作成】をクリックしてグループを作成します。 - 初期設定を行います。
【設定】をクリックします。
右上の【鉛筆マーク】をクリックします。(※鉛筆マーク以外でもOKです)
【インフォメーション型】の設定
【インフォメーション型】は下記のように設定します。- オーナーに連絡:グループのオーナー
- メンバーを表示:グループの管理者(グループのメンバーまで拡張してもOK)
- トピックを表示:グループのメンバー
- 投稿を公開:グループの管理者
- メンバーの追加・招待・承認:グループの管理者
- グループに参加できるユーザー:招待されたユーザーのみ
- 組織外のメンバーの許可:はい
【オープン型】の設定
【オープン型】は下記のように設定します。- オーナーに連絡:グループのオーナー
- メンバーを表示:グループの管理者(グループのメンバーまで拡張してもOK)
- トピックを表示:グループのメンバー
- 投稿を公開:外部
- メンバーの追加・招待・承認:グループの管理者
- グループに参加できるユーザー:招待されたユーザーのみ
- 組織外のメンバーの許可:はい
【クローズ型】の設定
【クローズ型】は下記のように設定します。- オーナーに連絡:グループのオーナー
- メンバーを表示:グループの管理者(グループのメンバーまで拡張してもOK)
- トピックを表示:グループのメンバー
- 投稿を公開:グループのメンバー
- メンバーの追加・招待・承認:グループの管理者
- グループに参加できるユーザー:招待されたユーザーのみ
- 組織外のメンバーの許可:はい
グループのメンバー追加(※グループ作成者作業)
-
運用で便利にするために下記のようにします。
- オーナー:group-owner@example.com
※固定メンバー&メールが届かないようにします。 - 管理者:your-name@example.com
※グループ申請者 - 設定用オーナー:admin@example.com
※グループ作成者:設定完了後グループから退会します。 - 【メンバーを追加】をクリックします。
- 【メンバーを追加】をクリックします。 【オーナー】と【管理者】と【設定用オーナー】のアドレスを追加します。
- admin@***.comはグループ作成者(作成作業者のアドレス):オーナー
- group-owner@***.netはグループオーナー:オーナー
- your-name@***.netはグループ申請者:マネージャー に変更します。変更後【保存】をクリックしてください。
権限を変更します。
グループの詳細設定(※グループ作成者作業)
※これ以降の作業は【マネージャー】権限でも可能ですが、問い合わせを受けること間違い無しだと思いますので今回はグループ作成時に行います。※本作業を【マネージャー】(グループアドレス申請者)が行う場合【設定用オーナー】の登録は不要です。
- 【アプリ一覧】をクリックしてください。 下部の【もっと見る】をクリックしてください。
- グループオーナー(group-owner@***.net)のメール配信を止めます。 変更を行うユーザーの左側にチェックを入れます。
- グループ投稿にHTML(リッチテキスト)形式を禁止します。 ※初期設定のままだと、投稿権限があるすべてのユーザーがリッチテキスト形式で投稿できます。
- 【設定】のおすすめ(変更部のみ)
- 【メールオプション】→【件名のプレフィックス】:[MLの名前 %d]
※%dでナンバリングされます。 - 【管理】→【スパムメッセージ】:【管理キューをスキップしてグループに投稿】
- 【権限】のおすすめ(変更部のみ)
- 【投稿権限】→【グループとして投稿】:
クローズ型は設定不要
オープン型は【グループのすべてのメンバー】
インフォメーション型は【グループのマネージャー】
【グループ】をクリックしてください。
【マイグループ】をクリックしてください。
詳細設定を行うグループの【管理】をクリックしてください。
上部の【操作】→【配信設定を変更】→【メール無し】を順にクリックして変更を行います。
変更されたことを確認します。
G-Suiteのバグだと思います。(確認:2019年1月23日)
左側の【権限】→【投稿権限】をクリックします。
【リッチテキスト形式で投稿】に【グループのオーナー】(違う権限でもOK)を選択し【保存】します。
【リッチテキスト形式で投稿】からすべてのチェックを外して【保存】します。
※最初の権限に戻りますがリッチテキスト形式での投稿ができなくなります。
グループ作成者の退会
グループの作成おつかれさまでした。あなたの役割は終了です。最後にあなたを退会させます。
【メンバー】→【すべてのメンバー】をクリックします。
【admin@***.com】(あなた)にチェックを入れ、上部の【操作】→【グループから削除】をクリックします。
削除の確認メッセージが表示されますので【削除】をクリックして終了です。
あとは【管理者】に任せましょう。
万が一対応が必要になった場合は【オーナー】として対応しましょう。
※実はURLさえ分かればグループの作成権限あるあなたはいつでも対応可能です。

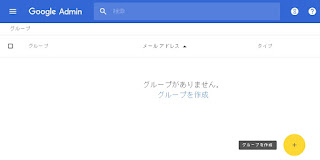


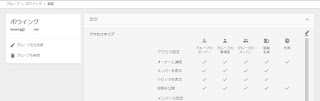
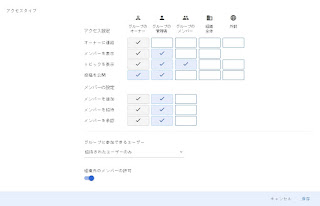
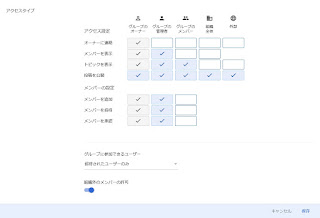
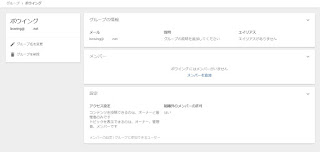
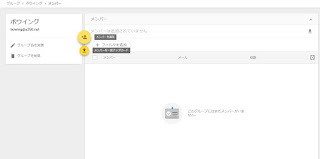

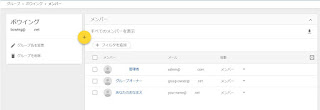
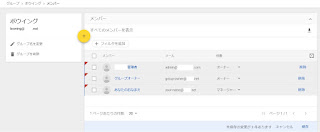



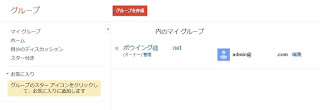


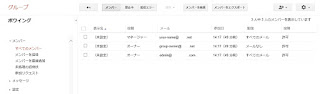
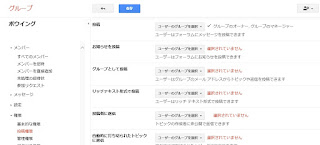
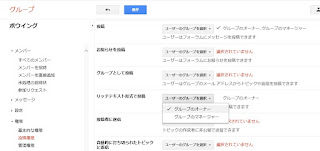
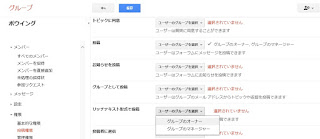











0 件のコメント :
コメントを投稿